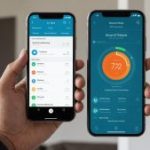Virtualization has become an essential function for many businesses and IT enthusiasts. It allows you to run multiple operating systems on a single physical machine, effectively maximizing resources and reducing hardware costs. One of the most reliable tools for this purpose is Proxmox VE (Virtual Environment), known for its robust performance and user-friendly interface. In this article, we will guide you through setting up a high-performance virtualization server using Proxmox VE on an AMD Ryzen 9 5900X system.
Why Choose Proxmox VE for Virtualization?
Proxmox VE is an open-source virtualization management platform that offers seamless integration of virtual machines (VMs) and containers. Utilizing Proxmox VE on an AMD Ryzen 9 5900X delivers a powerhouse of performance due to multi-core processing and efficient power consumption. This section will walk you through the advantages of opting for Proxmox VE for your virtualization needs.
Have you seen this : How to effectively manage power settings on a HP ZBook Firefly 15 G7 for extended battery life?
Performance and Scalability
Proxmox VE is engineered to deliver high performance and scalability, making it ideal for small to medium-sized enterprises and even individual enthusiasts. AMD Ryzen 9 5900X provides 12 cores and 24 threads, clocked at a base frequency of 3.7 GHz and can boost up to 4.8 GHz. This powerful CPU ensures that you can run multiple virtual machines without compromise.
Comprehensive Management Interface
Proxmox VE boasts a comprehensive management interface that simplifies the process of creating, managing, and monitoring virtual machines. The web-based GUI is intuitive, allowing you to manage your server from virtually anywhere. Proxmox VE also supports various storage types, including NVMe and SSD, making it easier to configure your system for optimal performance.
Also to read : What are the best methods for ensuring data integrity during power outages on a Synology DS920+ NAS?
Open-Source and Community Support
One of the standout features of Proxmox VE is its open-source nature. This means you do not have to pay hefty licensing fees. Moreover, the active community and extensive documentation available is a treasure trove for troubleshooting and tips.
Preparing Your Hardware
Before diving into the installation process, let’s discuss preparing your hardware. Your hardware configuration is crucial in ensuring the smooth operation of your virtualization server.
Choosing the Right Components
Selecting the right components is essential for achieving high performance. We’ll be focusing on the AMD Ryzen 9 5900X for the CPU due to its excellent balance of cores, threads, and clock speed. Pairing it with at least 32GB of DDR4 RAM and a high-speed NVMe SSD for storage ensures that your server can handle multiple virtual machines efficiently.
Ensuring Compatibility
Make sure your hardware is compatible with Proxmox VE. Compatibility issues can result in suboptimal performance or even system failures. The AMD Ryzen 9 5900X has been tested extensively with Proxmox VE, making it a reliable choice. Ensure that your motherboard supports ECC memory, which is crucial for preventing data corruption and ensuring system stability.
Networking and Connectivity
High-performance servers often require robust networking capabilities. Ensure your motherboard or network card supports Gbps speeds. If you plan on running multiple VMs that require significant bandwidth, consider a 10Gbps network card.
Installing Proxmox VE
Once your hardware is prepared, the next step is to install Proxmox VE. This section provides a detailed guide on how to get Proxmox VE up and running on your AMD Ryzen 9 5900X system.
Downloading and Preparing the Installation Media
Start by downloading the latest Proxmox VE ISO from the official website. Create a bootable USB drive using tools like Rufus or Etcher.
Setting Up BIOS/UEFI
Before installing Proxmox VE, you need to configure your BIOS/UEFI settings:
- Enable virtualization (AMD-V).
- Ensure that the boot order prioritizes the USB drive.
- Enable ECC (if available).
Installation Procedure
- Insert the bootable USB drive and start your system.
- Select “Install Proxmox VE” from the boot menu.
- Follow the on-screen instructions to complete the installation process. Make sure to partition your storage drive correctly, taking advantage of NVMe speeds.
Initial Configuration
After installation, you will need to perform the initial configuration:
- Set a secure root password.
- Configure your network settings.
- Access the Proxmox VE web interface using the provided IP address.
Configuring Your Virtualization Environment
After successfully installing Proxmox VE, the next step is configuring your virtualization environment. This ensures that you can efficiently manage and run multiple virtual machines.
Adding Storage
Proxmox VE supports various storage types, including local storage, NAS, and SAN. Given the speed advantages, it is recommended to use NVMe SSD. To add storage:
- Navigate to the “Datacenter” section.
- Click on “Storage” and then “Add”.
- Select the type of storage you are adding and follow the prompts to configure it.
Creating Virtual Machines
Creating virtual machines in Proxmox VE is straightforward:
- Click on “Create VM”.
- Select the node where you want to create the VM.
- Follow the wizard, specifying the required RAM, CPU cores, and storage.
Optimizing Performance
To ensure optimal performance, you can tweak some settings:
- Allocate enough CPU and RAM resources.
- Use virtio drivers for better I/O performance.
- Enable ballooning to dynamically adjust RAM.
Advanced Features and Troubleshooting
Proxmox VE offers advanced features that can further enhance your virtualization experience. This section explores some of these features and provides troubleshooting tips.
High Availability and Clustering
For businesses that require high availability, Proxmox VE supports clustering. This allows you to group multiple Proxmox VE nodes, ensuring that your VMs can be migrated seamlessly in case of hardware failure.
Backup and Restore
Regular backups are crucial for data integrity. Proxmox VE provides built-in backup and restore functions:
- Navigate to the “Datacenter” section.
- Click on “Backup” and configure your backup storage.
- Schedule regular backups for your VMs.
Troubleshooting Common Issues
Even with the best hardware and software, you may encounter issues. Here are some common problems and solutions:
- Performance Issues: Ensure CPU and RAM are not overcommitted.
- Network Problems: Verify network configurations and hardware.
- Storage Issues: Regularly check the health of your NVMe SSD.
Setting up a high-performance virtualization server using Proxmox VE on an AMD Ryzen 9 5900X system offers a plethora of advantages, from robust performance to extensive scalability. By carefully selecting your hardware and following the installation and configuration guidelines outlined in this article, you can build a highly efficient and reliable virtualization environment. Whether you are a small business looking to optimize resources or an IT enthusiast eager to explore virtualization, Proxmox VE on an AMD Ryzen 9 5900X system is an excellent choice.