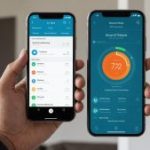Ensuring robust network security is crucial for small businesses in today’s digital landscape. By installing and configuring a firewall on a pfSense box, you can significantly enhance your network’s protection. This article will guide you through the process of installing and configuring a pfSense firewall to safeguard your business’s digital assets comprehensively.
Using pfSense provides a versatile and powerful way to secure your network. pfSense, an open-source firewall and routing platform, is highly praised for its reliability, performance, and extensive feature set. With pfSense, you can control access, manage rules, and monitor network traffic, ensuring your small business is shielded against threats.
Also read : How to configure a mesh network using ASUS ZenWiFi AX and ensure maximum coverage in a three-story house?
Implementing a pfSense firewall involves a series of steps, each critical to the overall security of your network. Through proper configuration, you can tailor the firewall to meet your specific needs, from traffic filtering to VPN setup. Let’s delve into the process of installing and configuring pfSense to fortify your small business network.
Installing pfSense on Your Network
Before configuring pfSense, you need to install it on your network. Installation is the first step towards configuring a secure firewall.
Also read : How to effectively manage power settings on a HP ZBook Firefly 15 G7 for extended battery life?
Hardware and Software Requirements
Ensure you have the necessary hardware and software. You’ll need a compatible computer or a dedicated appliance to run pfSense. The minimum hardware specifications include:
- A processor compatible with 64-bit architecture.
- At least 1GB of RAM.
- A minimum of 2GB of storage space.
- Two or more network interface cards (NICs).
You also need a pfSense image file, which can be downloaded from the pfSense official website.
Installation Process
- Download and Write the pfSense Image: Use tools like Rufus or Etcher to create a bootable USB drive with the pfSense image.
- Boot from USB: Insert the USB drive into your hardware and boot from it. Follow the on-screen instructions to install pfSense.
- Initial Setup: Once the installation is complete, you will be prompted to configure the primary settings, including the LAN and WAN interfaces.
Basic Configuration
After installation, you need to configure the network interfaces. This includes assigning IP addresses and defining the LAN and WAN settings. Connect to the pfSense web interface by entering the LAN IP address in a web browser. The default username is ‘admin’ and the password is ‘pfsense’.
Configuring Network Settings and Interfaces
After installation, you will configure the network settings, which is crucial for the firewall to function correctly.
LAN Configuration
- Access the Web Interface: Connect to the pfSense web interface by entering the LAN IP address in your browser.
- Navigate to Interfaces: Click on the “Interfaces” tab and select “LAN”.
- Set LAN IP Address: You can set a static IP address for your LAN. Avoid using dynamic IP to maintain control over your firewall.
- Save Settings: Click the “Save” button to apply changes.
WAN Configuration
- Select WAN Interface: Go to the “Interfaces” tab and click on “WAN”.
- Configure WAN Settings: Set the appropriate IP address, subnet mask, and gateway. Ensure these settings match your ISP’s requirements.
- Save and Apply: Click “Save” and then “Apply Changes”.
DNS Configuration
Proper DNS settings ensure that your network can resolve domain names correctly.
- Navigate to General Settings: Click on the “System” tab and select “General Setup”.
- Enter DNS Servers: Input your preferred DNS server addresses. You may use public DNS services like Google’s (8.8.8.8) or Cloudflare’s (1.1.1.1).
- Save: Click the “Save” button to apply the changes.
Creating Firewall Rules for Enhanced Security
Configuring firewall rules on pfSense is essential for regulating traffic and enhancing network security.
Understanding Firewall Rule Structure
Firewall rules in pfSense are processed from top to bottom. Each rule consists of several parameters including source, destination, port, and action. The order of rules is crucial as the first matching rule is applied.
Setting Up Basic Firewall Rules
- Navigate to Rules: Click on the “Firewall” tab and select “Rules”.
- Add Rule: Click the “Add” button to create a new rule.
- Configure Rule Settings:
- Action: Choose “Pass” to allow traffic or “Block” to deny traffic.
- Interface: Select the relevant interface (LAN or WAN).
- Source: Define the source IP address or subnet.
- Destination: Set the destination IP address or subnet.
- Destination Port: Select the specific port or range of ports.
- Save and Apply: Click “Save” and then “Apply Changes”.
Advanced Rule Configuration
For more granular control, set up rules based on time, application, or user. For instance, you might want to block social media access during work hours to boost productivity.
Monitoring and Maintaining Your pfSense Firewall
After setting up your firewall, ongoing monitoring and maintenance are vital to ensure sustained network security.
System Logs and Alerts
- Access Logs: Go to the “Status” tab and select “System Logs”.
- Review Logs: Regularly check logs for unusual activities or potential security threats.
- Configure Alerts: Set up email notifications for critical events to ensure you are promptly informed of any issues.
Regular Updates
Keeping your pfSense box updated is necessary for maintaining security.
- Check for Updates: Navigate to “System” > “Update”.
- Apply Updates: If updates are available, follow the on-screen instructions to install them.
Backup and Restore Configuration
Regularly backup your configuration to prevent data loss.
- Backup Configuration: Go to “Diagnostics” > “Backup & Restore”.
- Save Backup: Click the “Download Configuration” button to save a backup file.
- Restore Configuration: In case of a failure, you can restore settings by uploading the backup file.
By installing and correctly configuring a firewall on a pfSense box, you can significantly bolster your small business’s network security. From the initial installation to setting up network interfaces, crafting firewall rules, and maintaining the system, each step contributes to a robust security posture. Regular monitoring and timely updates further ensure that your network remains protected against evolving threats.
Through this detailed guide, you should now have the knowledge to implement a pfSense firewall effectively, guarding your business against potential security breaches and ensuring a safe and secure network environment. By taking these proactive steps, your business will not only comply with security best practices but also position itself to handle future digital challenges confidently.